It's easy to do auto FTP uploads from the Windows Command Prompt in MS Windows 11, 10, 8.1, ... Desktop or Microsoft Server OS!1.) ... Establish a connection to an FTP server!
|
| (Image-1) Connect FTP Windows command prompt to server! |
 |
PS:
All versions of Windows and Linux include a command line version of the File Transfer Protocol (FTP) program. You can access the FTP client through a command line shell. (In Windows 10 and 8.1, this command prompt is formerly known as the MS-DOS command prompt. To connect to an FTP server via Windows, open the command prompt and, for Linux, open the terminal window. Now you need the IP address or the Host name of the FTP server and the credentials to connect to a specific user.
All versions of Windows and Linux include a command line version of the File Transfer Protocol (FTP) program. You can access the FTP client through a command line shell. (In Windows 10 and 8.1, this command prompt is formerly known as the MS-DOS command prompt. To connect to an FTP server via Windows, open the command prompt and, for Linux, open the terminal window. Now you need the IP address or the Host name of the FTP server and the credentials to connect to a specific user.
2.) Download files from the FTP server!
Log in: ... as in FTP example 1,only download the file with the command ftp> get ftp_test.txt ;-) ( ... see Image-3 )
| (Image-2) FTP downloads via the Windows command prompt! |
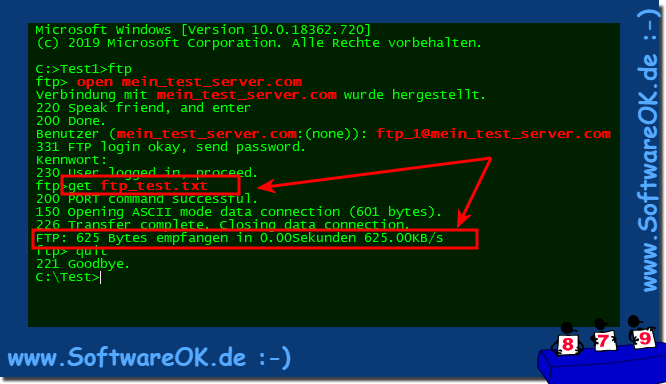 |
To download the file from the FTP server, we use the get command. With this command we can do one download at a time. How to download a file from the FTP server. First log into your FTP server, navigate to the directory and use the get command to download
3.) Download the file from your PC to a directory on the FTP server!
Log in: ... as in FTP example 1,only upload the file with the command ftp> put ftp_test.txt
;-)
( ... see Image-3 )
To test it, I verified Quad-Explorer Q-Dir with FTP !
| (Image-3) FTP uploads via the Windows command prompt! |
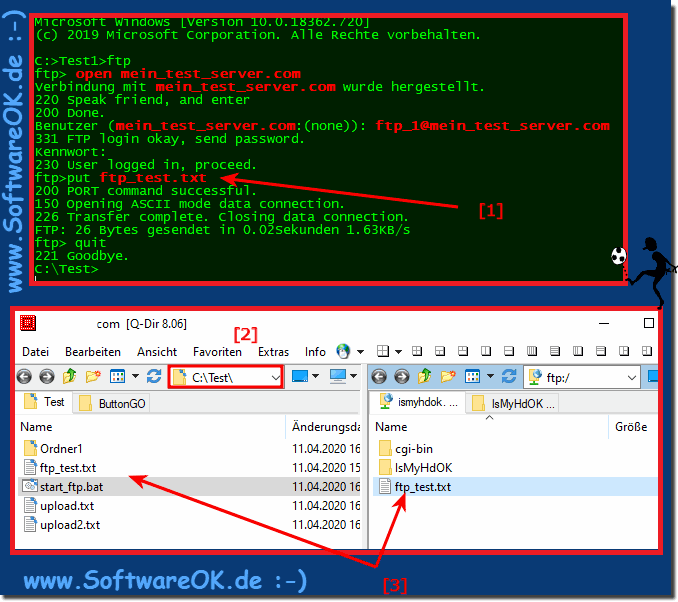 |
4.) Use a Windows batch files to upload files!
The nicest thing is a batch files to automate!
Here in the example: upload2.txt
line 1: open sever
line 2: user
line 3: password
line 4: action
Starting the upload script via cmd: ftp: -s: upload2.txt
and that's it! ( ... see Image-4 )
Tip: ►►► ... Open the command prompt in the desired directory!
| (Image-4) FTP uploads / downloads CMD batch file automation! |
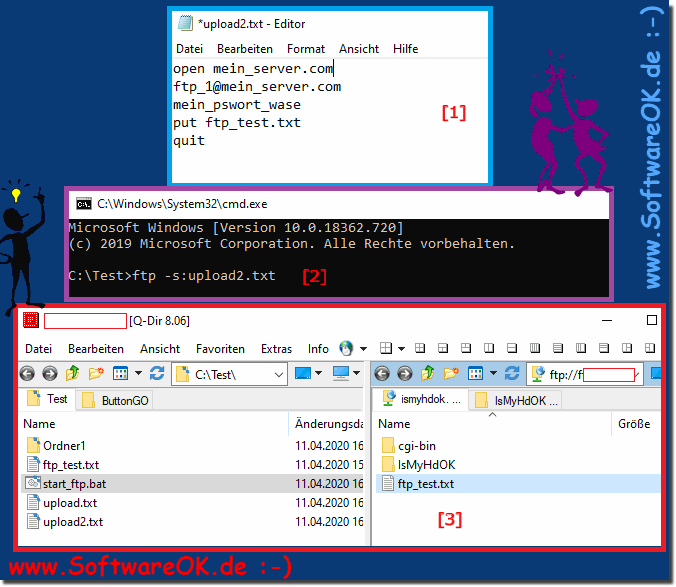 |
Notice that we just entered the same commands that you would normally use in interactive mode. You can use your favorite text editor to create the script and save it in a text file, e.g. B. ftpscript.txt. To run the script, simply run the FTP command with the -s option.
Info:
Batch files are really useful! This is still a common creation to automate common tasks. A common task is uploading files to a remote FTP server. Here is a simple solution to how it is possible! First you have to create a file with the name eg: upload.bat in one of your Windows directories, which is included in your path. Use the Path command to view the current path.
Batch files are really useful! This is still a common creation to automate common tasks. A common task is uploading files to a remote FTP server. Here is a simple solution to how it is possible! First you have to create a file with the name eg: upload.bat in one of your Windows directories, which is included in your path. Use the Path command to view the current path.
5.) ... note binary and ASCII mode!
When transferring images, program files and ... it is better to use binary, but otherwise it is also more recommendable under Windows!
That
ftp> binary
200 Type set to I.
ftp>
You always need to choose the correct file transfer mode. The ASCII mode for transferring text files is the standard setting when starting FTP. If you need to transfer programs, graphics, or binary data files, set the transfer mode to binary. To transfer a binary file, enter binary at the command prompt!
6.) ... FTP Commands end Help on MS Windows 11 OS!
USE in ftp: ? to see ftp commands and ftp /? for scripts features
Microsoft Windows [Version 10.0.22000.100]
(c) Microsoft Corporation. All rights reserved.
C:\Users\Nenad>ftp /?
Transfers files to and from a computer running an FTP server service
(sometimes called a daemon). Ftp can be used interactively.
FTP [-v] [-d] [-i] [-n] [-g] [-s:filename] [-a] [-A] [-x:sendbuffer]
[-r:recvbuffer] [-b:asyncbuffers] [-w:windowsize] [host]
-v Suppresses display of remote server responses.
-n Suppresses auto-login upon initial connection.
-i Turns off interactive prompting during multiple file
transfers.
-d Enables debugging.
-g Disables filename globbing (see GLOB command).
-s:filename Specifies a text file containing FTP commands; the
commands will automatically run after FTP starts.
-a Use any local interface when binding data connection.
-A login as anonymous.
-x:send sockbuf Overrides the default SO_SNDBUF size of 8192.
-r:recv sockbuf Overrides the default SO_RCVBUF size of 8192.
-b:async count Overrides the default async count of 3
-w:windowsize Overrides the default transfer buffer size of 65535.
host Specifies the host name or IP address of the remote
host to connect to.
Notes:
- mget and mput commands take y/n/q for yes/no/quit.
- Use Control-C to abort commands.
C:\Users\Nenad>ftp
ftp> ?
Commands may be abbreviated. Commands are:
! delete literal prompt send
? debug ls put status
append dir mdelete pwd trace
ascii disconnect mdir quit type
bell get mget quote user
binary glob mkdir recv verbose
bye hash mls remotehelp
cd help mput rename
close lcd open rmdir
ftp>
FTP on MS Server and Desktops OS
FAQ 67: Updated on: 26 August 2023 10:43
